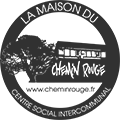Then tap. Under Allow These Apps To Block Calls And Provide Caller ID, turn the app on or off. Performance & security by Cloudflare. 1. Phone"> Tap Call Blocking & Identification. All Rights Reserved. iOS: How to automatically silence unknown and spam calls on iPhone Open Settings Swipe down and tap Phone In iOS 13, tap the toggle next to Silence Unknown Callers In iOS 14, tap Silence. How to block spam calls on your iPhone | Macworld Its not fishy enough to be blocked completely, but Verizon wants you to be wary of it. Tap More options Settings. Go to Settings > Phone. Before we dive into blocking options, there are a few things to know: If possible, don't answer any calls from numbers you don't recognize. Set up mail, contacts, and calendar accounts, Learn gestures for iPhone models with Face ID, Search from the Home Screen or Lock Screen, Adjust the screen brightness and color balance, Set up Focus, notifications, and Do Not Disturb, Allow or silence notifications for a Focus, Manage purchases, subscriptions, settings, and restrictions, Use SharePlay to watch, listen, and play together, Hand off a FaceTime call to another device, Get notified when friends change their location, Notify a friend when your location changes, Get notified if you leave a device behind, See your activity history, trends, and awards, Browse Apple Fitness+ workouts and meditations, Change whats on the screen during an Apple Fitness+ workout or meditation, Download an Apple Fitness+ workout or meditation, Access your Freeform boards on all your devices, View menstrual cycle predictions and history, Turn off alarms and delete sleep schedules, Change your wind down period, sleep goal, and more, Receive image descriptions of your surroundings, Find nearby attractions, restaurants, and services, Use Siri, Maps, and the Maps widget to get directions, Things you can do while following a route, Watch, listen, or play together using SharePlay, Send, receive, and request money with Apple Cash, Follow your favorite teams with My Sports, Browse and read Apple News+ stories and issues, Filter and sort photos and videos in albums, Find and delete duplicate photos and videos, Use Live Text to interact with content in a photo or video, Use Visual Look Up to identify objects in your photos, Set up or join an iCloud Shared Photo Library, Add content to an iCloud Shared Photo Library, View your Safari tabs from another Apple device, Subscribe to Apple TV+ and Apple TV channels, Use Apple Pay in apps, App Clips, and Safari, Have Siri announce calls and notifications, Reset privacy and security settings in an emergency, Share locations with family and locate lost devices, Set up Apple Cash Family and Apple Card Family, Wirelessly stream videos and photos to Apple TV or a smart TV, Use iPhone with iPad, iPod touch, Mac, and PC, Allow phone calls on your iPad, iPod touch, and Mac, Wirelessly stream video, photos, and audio to Mac, Cut, copy, and paste between iPhone and other devices, Connect iPhone and your computer with a cable, Transfer files between your iPhone and computer, Transfer files with email, messages, or AirDrop, Automatically keep files up to date with iCloud, Transfer files with an external storage device, Use a file server to share files between your iPhone and computer, Sync content or transfer files with the Finder or iTunes, Use VoiceOver with an Apple external keyboard, Customize gestures and keyboard shortcuts, Mono audio, balance, phone noise cancellation, Use built-in security and privacy protections, Control access to information on the Lock Screen, View your passwords and related information, Share passkeys and passwords securely with AirDrop, Make your passkeys and passwords available on all your devices, Sign in with fewer CAPTCHA challenges on iPhone, Manage two-factor authentication for your Apple ID, Manage what you share with people and apps, Manage information sharing with Safety Check, Control the location information you share, Control how Apple delivers advertising to you, Create and manage Hide My Email addresses, Protect your web browsing with iCloud Private Relay, Find more resources for software and service. Alternatively, you can click and drag an email to your Spam folder in the panel to the left. Scroll down until you find Silence Unknown Callers and slide the switch to the On . How to Turn on the iOS 11 Spam Filter Truecaller 656K subscribers Subscribe 249K views 5 years ago The new version of Truecaller optimized for iOS 11 will help you identify potential spam. RELATED: How to Block Unknown Numbers on Android. Yes, this is a really sneakily hidden setting. GigglezGonWild23 1 min. I doubt they read it. That's it. Here is our wishlist [Video], Apple TV+ shows and movies: Everything to watch on Apple TV Plus. On the left-navigation menu, click Security. Is there a way to disable this feature? How to Run Your Own DNS Server on Your Local Network, How to Check If the Docker Daemon or a Container Is Running, How to Manage an SSH Config File in Windows and Linux, How to View Kubernetes Pod Logs With Kubectl, How to Run GUI Applications in a Docker Container. I cant really see any good reason not to switch this off. If there's a match, iOS displays the identifying label chosen by the app, for example Spam or Telemarketing. By implementing a proper Internet security protection suite, you can greatly reduce the dangers of spam mail by ensuring it is filtered away from your inbox and other important email folders. How to Get Spam Calls to Stop - AARP Extend your session by clicking OK below. Calls from unknown numbers are silenced and sent to your voicemail, and appear in your recent calls list. Phone numbers that appear under Blocked Contacts are numbers that you manually block. Include your email address to get a message when this question is answered. When you purchase through our links we may earn a commission. It's next to a green icon with an image that resembles an old fashioned phone in the Settings menu. It doesnt control whether your number shows when you make calls. Joe loves all things technology and is also an avid DIYer at heart. You can now share information about businesses you call or call you. If the app determines that a phone number is spam, it may choose to block the phone call automatically. In fact, it's one of Sony's best . Copyright 2023 Apple Inc. All rights reserved. Tap on the toggle switch next to Hiya to turn it on. Joe Fedewa is a Staff Writer at How-To Geek. How to get and use Verizon Call Filter | Verizon {"smallUrl":"https:\/\/www.wikihow.com\/images\/thumb\/f\/f8\/Block-Spam-Calls-on-iPhone-Step-1.jpg\/v4-460px-Block-Spam-Calls-on-iPhone-Step-1.jpg","bigUrl":"\/images\/thumb\/f\/f8\/Block-Spam-Calls-on-iPhone-Step-1.jpg\/aid11704840-v4-728px-Block-Spam-Calls-on-iPhone-Step-1.jpg","smallWidth":460,"smallHeight":345,"bigWidth":728,"bigHeight":546,"licensing":"
License: Fair Use<\/a> (screenshot) I edited this screenshot of an iOS icon.\n<\/p> License: Fair Use<\/a> License: Fair Use<\/a> (screenshot) License: Fair Use<\/a> (screenshot) License: Fair Use<\/a> (screenshot) License: Fair Use<\/a> (screenshot) License: Fair Use<\/a> (screenshot) License: Fair Use<\/a> (screenshot) I edited this screenshot of an iPhone icon.\n<\/p> License: Fair Use<\/a> License: Fair Use<\/a> (screenshot) License: Fair Use<\/a> (screenshot) I edited this screenshot of an iPhone\n<\/p> License: Fair Use<\/a> License: Fair Use<\/a> (screenshot) I edited this screenshot of an iOS icon.\n<\/p> License: Fair Use<\/a> License: Fair Use<\/a> (screenshot) License: Fair Use<\/a> (screenshot) License: Fair Use<\/a> (screenshot) License: Fair Use<\/a> (screenshot) License: Fair Use<\/a> (screenshot) License: Fair Use<\/a> (screenshot) License: Fair Use<\/a> (screenshot) License: Fair Use<\/a> (screenshot) License: Fair Use<\/a> (screenshot)
\n<\/p><\/div>"}, {"smallUrl":"https:\/\/www.wikihow.com\/images\/3\/36\/IPhonephone.png","bigUrl":"\/images\/thumb\/3\/36\/IPhonephone.png\/30px-IPhonephone.png","smallWidth":460,"smallHeight":460,"bigWidth":30,"bigHeight":30,"licensing":"
\n<\/p><\/div>"}, {"smallUrl":"https:\/\/www.wikihow.com\/images\/thumb\/9\/9a\/Block-Spam-Calls-on-iPhone-Step-2.jpg\/v4-460px-Block-Spam-Calls-on-iPhone-Step-2.jpg","bigUrl":"\/images\/thumb\/9\/9a\/Block-Spam-Calls-on-iPhone-Step-2.jpg\/aid11704840-v4-728px-Block-Spam-Calls-on-iPhone-Step-2.jpg","smallWidth":460,"smallHeight":345,"bigWidth":728,"bigHeight":546,"licensing":"
\n<\/p><\/div>"}, {"smallUrl":"https:\/\/www.wikihow.com\/images\/thumb\/7\/73\/Block-Spam-Calls-on-iPhone-Step-3.jpg\/v4-460px-Block-Spam-Calls-on-iPhone-Step-3.jpg","bigUrl":"\/images\/thumb\/7\/73\/Block-Spam-Calls-on-iPhone-Step-3.jpg\/aid11704840-v4-728px-Block-Spam-Calls-on-iPhone-Step-3.jpg","smallWidth":460,"smallHeight":345,"bigWidth":728,"bigHeight":546,"licensing":"
\n<\/p><\/div>"}, {"smallUrl":"https:\/\/www.wikihow.com\/images\/thumb\/c\/cf\/Block-Spam-Calls-on-iPhone-Step-4.jpg\/v4-460px-Block-Spam-Calls-on-iPhone-Step-4.jpg","bigUrl":"\/images\/thumb\/c\/cf\/Block-Spam-Calls-on-iPhone-Step-4.jpg\/aid11704840-v4-728px-Block-Spam-Calls-on-iPhone-Step-4.jpg","smallWidth":460,"smallHeight":345,"bigWidth":728,"bigHeight":546,"licensing":"
\n<\/p><\/div>"}, {"smallUrl":"https:\/\/www.wikihow.com\/images\/thumb\/c\/c0\/Block-Spam-Calls-on-iPhone-Step-5.jpg\/v4-460px-Block-Spam-Calls-on-iPhone-Step-5.jpg","bigUrl":"\/images\/thumb\/c\/c0\/Block-Spam-Calls-on-iPhone-Step-5.jpg\/aid11704840-v4-728px-Block-Spam-Calls-on-iPhone-Step-5.jpg","smallWidth":460,"smallHeight":345,"bigWidth":728,"bigHeight":546,"licensing":"
\n<\/p><\/div>"}, {"smallUrl":"https:\/\/www.wikihow.com\/images\/thumb\/f\/fc\/Block-Spam-Calls-on-iPhone-Step-6.jpg\/v4-460px-Block-Spam-Calls-on-iPhone-Step-6.jpg","bigUrl":"\/images\/thumb\/f\/fc\/Block-Spam-Calls-on-iPhone-Step-6.jpg\/aid11704840-v4-728px-Block-Spam-Calls-on-iPhone-Step-6.jpg","smallWidth":460,"smallHeight":345,"bigWidth":728,"bigHeight":546,"licensing":"
\n<\/p><\/div>"}, {"smallUrl":"https:\/\/www.wikihow.com\/images\/thumb\/3\/3e\/Block-Spam-Calls-on-iPhone-Step-7.jpg\/v4-460px-Block-Spam-Calls-on-iPhone-Step-7.jpg","bigUrl":"\/images\/thumb\/3\/3e\/Block-Spam-Calls-on-iPhone-Step-7.jpg\/aid11704840-v4-728px-Block-Spam-Calls-on-iPhone-Step-7.jpg","smallWidth":460,"smallHeight":345,"bigWidth":728,"bigHeight":546,"licensing":"
\n<\/p><\/div>"}, {"smallUrl":"https:\/\/www.wikihow.com\/images\/7\/7e\/Iphonesettingsappicon.png","bigUrl":"\/images\/thumb\/7\/7e\/Iphonesettingsappicon.png\/30px-Iphonesettingsappicon.png","smallWidth":460,"smallHeight":460,"bigWidth":30,"bigHeight":30,"licensing":"
\n<\/p><\/div>"}, {"smallUrl":"https:\/\/www.wikihow.com\/images\/thumb\/4\/41\/Block-Spam-Calls-on-iPhone-Step-8.jpg\/v4-460px-Block-Spam-Calls-on-iPhone-Step-8.jpg","bigUrl":"\/images\/thumb\/4\/41\/Block-Spam-Calls-on-iPhone-Step-8.jpg\/aid11704840-v4-728px-Block-Spam-Calls-on-iPhone-Step-8.jpg","smallWidth":460,"smallHeight":345,"bigWidth":728,"bigHeight":546,"licensing":"
\n<\/p><\/div>"}, {"smallUrl":"https:\/\/www.wikihow.com\/images\/thumb\/e\/ed\/Block-Spam-Calls-on-iPhone-Step-9.jpg\/v4-460px-Block-Spam-Calls-on-iPhone-Step-9.jpg","bigUrl":"\/images\/thumb\/e\/ed\/Block-Spam-Calls-on-iPhone-Step-9.jpg\/aid11704840-v4-728px-Block-Spam-Calls-on-iPhone-Step-9.jpg","smallWidth":460,"smallHeight":345,"bigWidth":728,"bigHeight":546,"licensing":"
\n<\/p><\/div>"}, {"smallUrl":"https:\/\/www.wikihow.com\/images\/1\/15\/Iphoneswitchonicon1.png","bigUrl":"\/images\/thumb\/1\/15\/Iphoneswitchonicon1.png\/46px-Iphoneswitchonicon1.png","smallWidth":460,"smallHeight":300,"bigWidth":46,"bigHeight":30,"licensing":"
\n<\/p><\/div>"}, {"smallUrl":"https:\/\/www.wikihow.com\/images\/thumb\/9\/9d\/Block-Spam-Calls-on-iPhone-Step-10.jpg\/v4-460px-Block-Spam-Calls-on-iPhone-Step-10.jpg","bigUrl":"\/images\/thumb\/9\/9d\/Block-Spam-Calls-on-iPhone-Step-10.jpg\/aid11704840-v4-728px-Block-Spam-Calls-on-iPhone-Step-10.jpg","smallWidth":460,"smallHeight":345,"bigWidth":728,"bigHeight":546,"licensing":"
\n<\/p><\/div>"}, {"smallUrl":"https:\/\/www.wikihow.com\/images\/5\/55\/Iphoneappstoreicon.png","bigUrl":"\/images\/thumb\/5\/55\/Iphoneappstoreicon.png\/30px-Iphoneappstoreicon.png","smallWidth":460,"smallHeight":460,"bigWidth":30,"bigHeight":30,"licensing":"
\n<\/p><\/div>"}, {"smallUrl":"https:\/\/www.wikihow.com\/images\/thumb\/b\/b7\/Block-Spam-Calls-on-iPhone-Step-11.jpg\/v4-460px-Block-Spam-Calls-on-iPhone-Step-11.jpg","bigUrl":"\/images\/thumb\/b\/b7\/Block-Spam-Calls-on-iPhone-Step-11.jpg\/aid11704840-v4-728px-Block-Spam-Calls-on-iPhone-Step-11.jpg","smallWidth":460,"smallHeight":345,"bigWidth":728,"bigHeight":546,"licensing":"
\n<\/p><\/div>"}, {"smallUrl":"https:\/\/www.wikihow.com\/images\/thumb\/1\/1e\/Block-Spam-Calls-on-iPhone-Step-12.jpg\/v4-460px-Block-Spam-Calls-on-iPhone-Step-12.jpg","bigUrl":"\/images\/thumb\/1\/1e\/Block-Spam-Calls-on-iPhone-Step-12.jpg\/aid11704840-v4-728px-Block-Spam-Calls-on-iPhone-Step-12.jpg","smallWidth":460,"smallHeight":345,"bigWidth":728,"bigHeight":546,"licensing":"
\n<\/p><\/div>"}, {"smallUrl":"https:\/\/www.wikihow.com\/images\/thumb\/e\/e4\/Block-Spam-Calls-on-iPhone-Step-13.jpg\/v4-460px-Block-Spam-Calls-on-iPhone-Step-13.jpg","bigUrl":"\/images\/thumb\/e\/e4\/Block-Spam-Calls-on-iPhone-Step-13.jpg\/aid11704840-v4-728px-Block-Spam-Calls-on-iPhone-Step-13.jpg","smallWidth":460,"smallHeight":345,"bigWidth":728,"bigHeight":546,"licensing":"
\n<\/p><\/div>"}, {"smallUrl":"https:\/\/www.wikihow.com\/images\/thumb\/f\/f9\/Block-Spam-Calls-on-iPhone-Step-14.jpg\/v4-460px-Block-Spam-Calls-on-iPhone-Step-14.jpg","bigUrl":"\/images\/thumb\/f\/f9\/Block-Spam-Calls-on-iPhone-Step-14.jpg\/aid11704840-v4-728px-Block-Spam-Calls-on-iPhone-Step-14.jpg","smallWidth":460,"smallHeight":345,"bigWidth":728,"bigHeight":546,"licensing":"
\n<\/p><\/div>"}, {"smallUrl":"https:\/\/www.wikihow.com\/images\/thumb\/8\/82\/Block-Spam-Calls-on-iPhone-Step-15.jpg\/v4-460px-Block-Spam-Calls-on-iPhone-Step-15.jpg","bigUrl":"\/images\/thumb\/8\/82\/Block-Spam-Calls-on-iPhone-Step-15.jpg\/aid11704840-v4-728px-Block-Spam-Calls-on-iPhone-Step-15.jpg","smallWidth":460,"smallHeight":345,"bigWidth":728,"bigHeight":546,"licensing":"
\n<\/p><\/div>"}, {"smallUrl":"https:\/\/www.wikihow.com\/images\/thumb\/6\/67\/Block-Spam-Calls-on-iPhone-Step-16.jpg\/v4-460px-Block-Spam-Calls-on-iPhone-Step-16.jpg","bigUrl":"\/images\/thumb\/6\/67\/Block-Spam-Calls-on-iPhone-Step-16.jpg\/aid11704840-v4-728px-Block-Spam-Calls-on-iPhone-Step-16.jpg","smallWidth":460,"smallHeight":345,"bigWidth":728,"bigHeight":546,"licensing":"
\n<\/p><\/div>"}, {"smallUrl":"https:\/\/www.wikihow.com\/images\/thumb\/f\/f0\/Block-Spam-Calls-on-iPhone-Step-17.jpg\/v4-460px-Block-Spam-Calls-on-iPhone-Step-17.jpg","bigUrl":"\/images\/thumb\/f\/f0\/Block-Spam-Calls-on-iPhone-Step-17.jpg\/aid11704840-v4-728px-Block-Spam-Calls-on-iPhone-Step-17.jpg","smallWidth":460,"smallHeight":345,"bigWidth":728,"bigHeight":546,"licensing":"
\n<\/p><\/div>"}, {"smallUrl":"https:\/\/www.wikihow.com\/images\/thumb\/9\/91\/Block-Spam-Calls-on-iPhone-Step-18.jpg\/v4-460px-Block-Spam-Calls-on-iPhone-Step-18.jpg","bigUrl":"\/images\/thumb\/9\/91\/Block-Spam-Calls-on-iPhone-Step-18.jpg\/aid11704840-v4-728px-Block-Spam-Calls-on-iPhone-Step-18.jpg","smallWidth":460,"smallHeight":345,"bigWidth":728,"bigHeight":546,"licensing":"
\n<\/p><\/div>"}, {"smallUrl":"https:\/\/www.wikihow.com\/images\/thumb\/2\/2e\/Block-Spam-Calls-on-iPhone-Step-19.jpg\/v4-460px-Block-Spam-Calls-on-iPhone-Step-19.jpg","bigUrl":"\/images\/thumb\/2\/2e\/Block-Spam-Calls-on-iPhone-Step-19.jpg\/aid11704840-v4-728px-Block-Spam-Calls-on-iPhone-Step-19.jpg","smallWidth":460,"smallHeight":345,"bigWidth":728,"bigHeight":546,"licensing":"
\n<\/p><\/div>"}, {"smallUrl":"https:\/\/www.wikihow.com\/images\/thumb\/6\/6c\/Block-Spam-Calls-on-iPhone-Step-20.jpg\/v4-460px-Block-Spam-Calls-on-iPhone-Step-20.jpg","bigUrl":"\/images\/thumb\/6\/6c\/Block-Spam-Calls-on-iPhone-Step-20.jpg\/aid11704840-v4-728px-Block-Spam-Calls-on-iPhone-Step-20.jpg","smallWidth":460,"smallHeight":345,"bigWidth":728,"bigHeight":546,"licensing":"